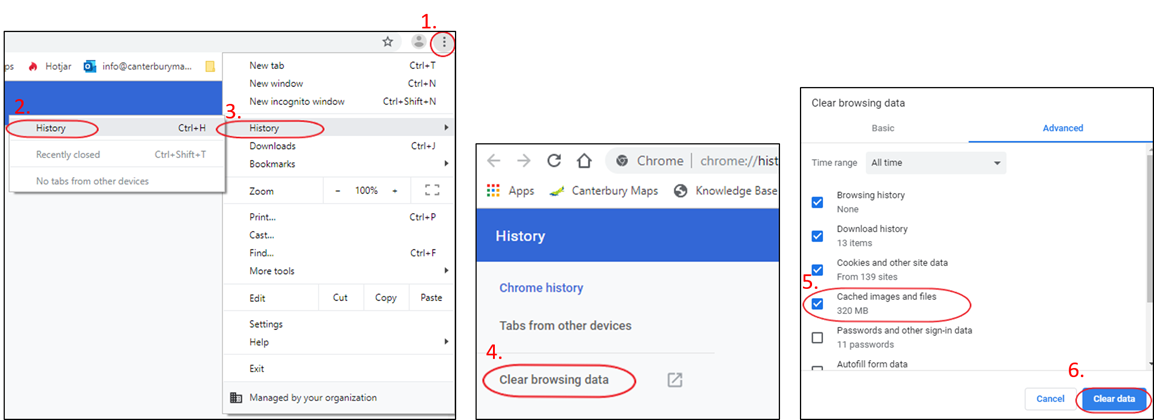News
Having trouble with the Map Viewer?
The map viewer has been updated last week. We understand some users are experiencing difficulty since this. We have compiled some of the most common issues and fixes below. Keep reading to see if there is something you may have missed.
Clear your browser's cache
Sometimes a web browser can hold on to old data which can can confuse your browser and cause pages not to display correctly. If you are seeing something strange in the map viewer, or it is not working as expected, please clear your browsers cache following the steps below.
Note: This is different to deleting your browsing history. In step 5 it is important to make sure "cached images and files" is checked on before you click clear data.
Can't see the boundaries?
If you want to see and use boundaries on the map such as land parcels and roads. Use the steps below to turn them on.
1. Find the boundaries in the layer list.
2. Click the small grey triangle to see all boundary types.
3. Tick the box to make the boundaries visible on the map. This means the boundary layer is turned on.
4. You can now untick particular boundaries you are not interested. e.g. In image 4 only the 'state highways (>1:1,000,000)' layer is left ticked on. Please remember if the layer name appears a light grey colour, like the layers indicated by the red arrows, you will need to zoom to a certain scale for these layers to be visible.
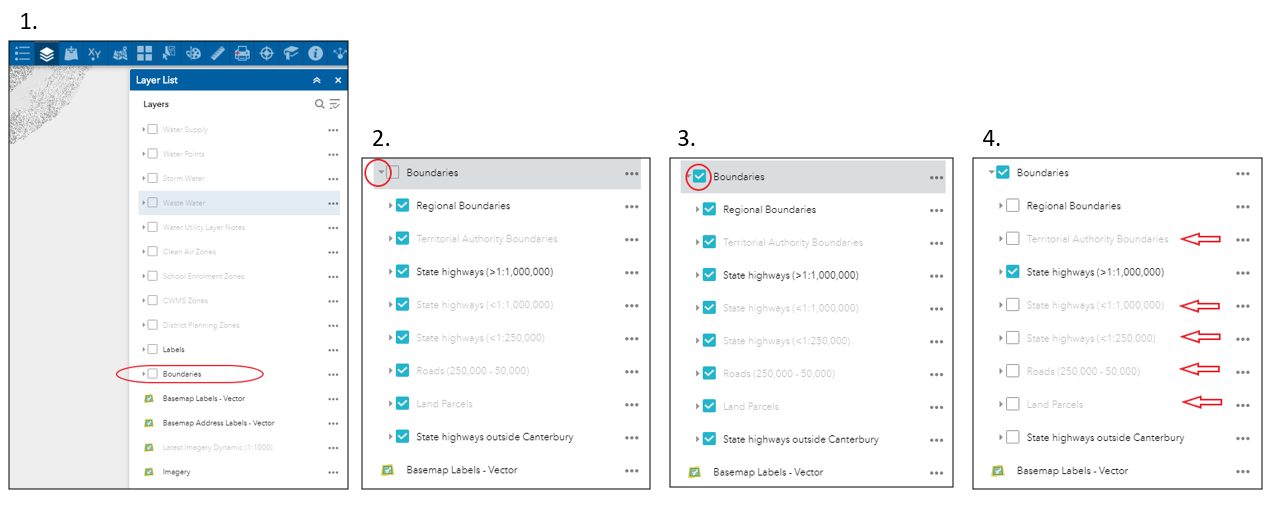
Removing labels from the Latest Imagery basemap
When opening the map viewer, the default basemap is called 'Latest imagery - labelled'. These labels are attached to this basemap. If you would like to remove the labels on the map you will need to change the basemap. To do this, follow the steps below.
1. Open the basemap gallery
2. Switch the basemaps called 'Latest Imagery'. The labels will now be removed from the map.
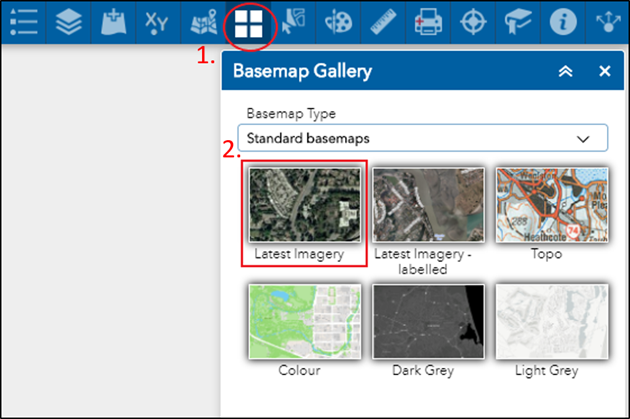
A change in the Select tool
There has been a small change made to the select tool. Previously, it was possible to open the select tool, tick on the layer you were selecting and start making your selection on the map. With this new upgrade, users will need to click the green select button in order to start selecting. The steps below will detail this.
1. Open the Select tool.
2. Check the box of the layer you want to select from.
3. Click the green box to begin selecting features on the map using a rectangle.
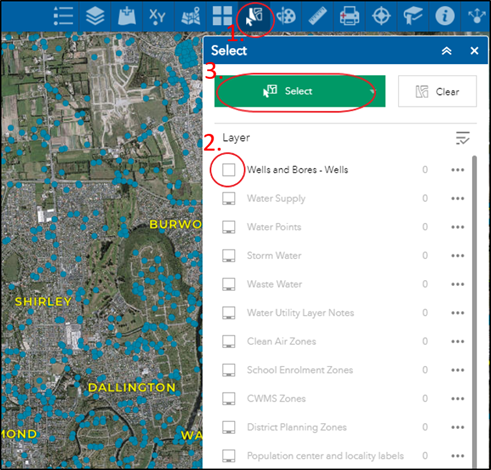
Still have more questions about the latest change? Email us and we will get back to you about any queries you may have.